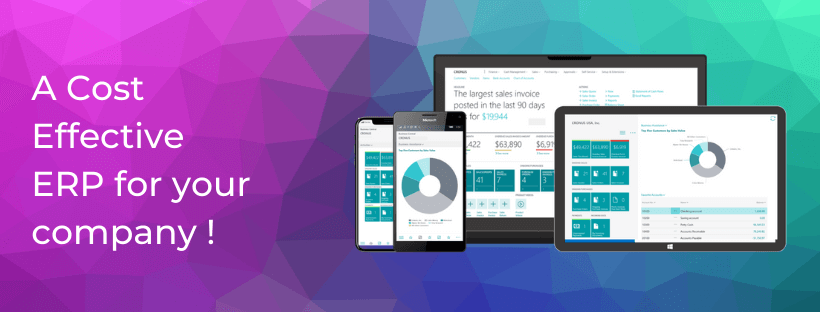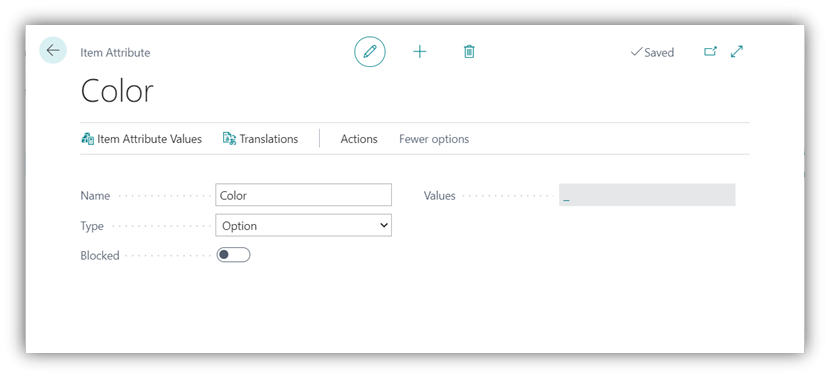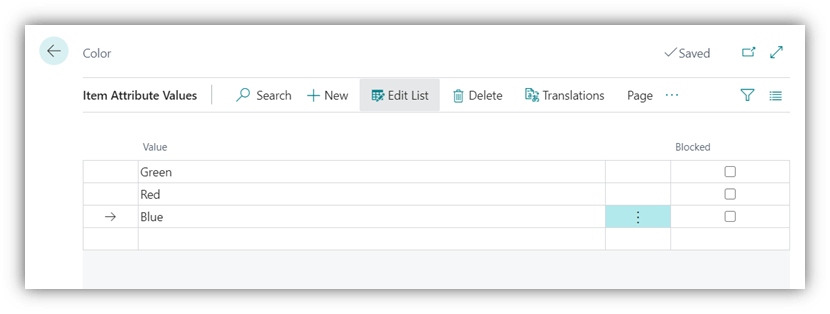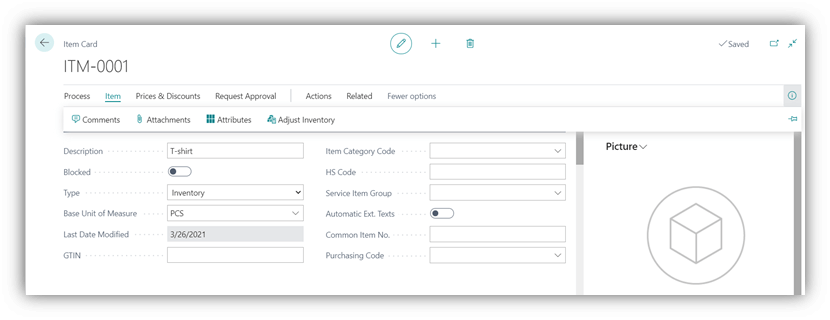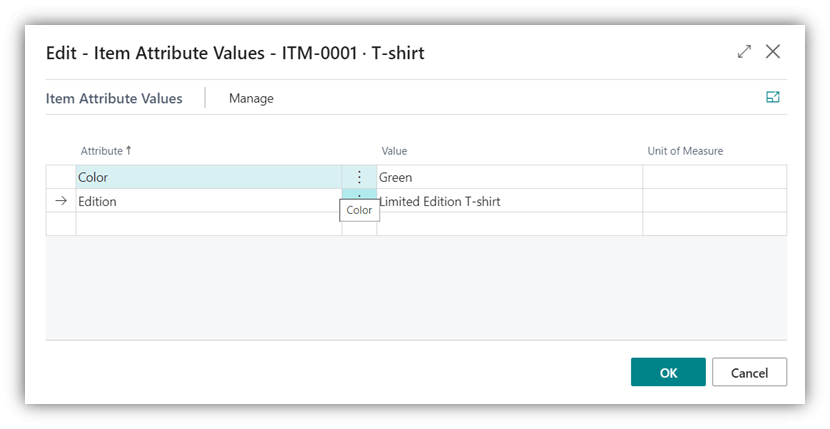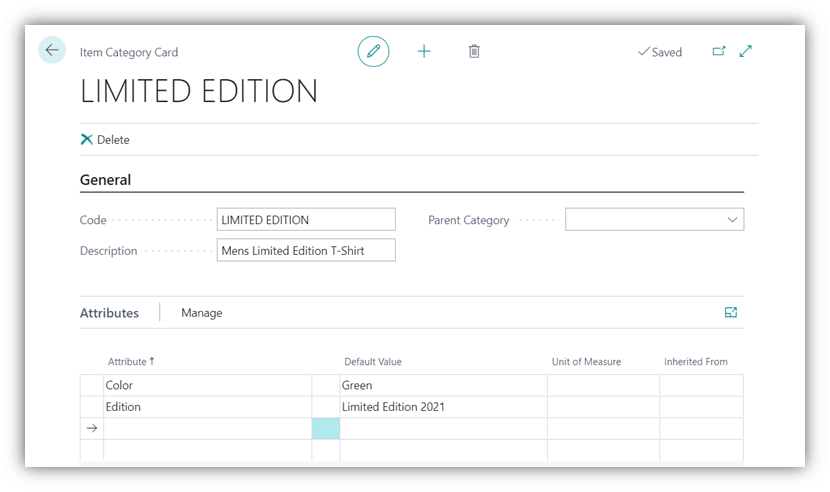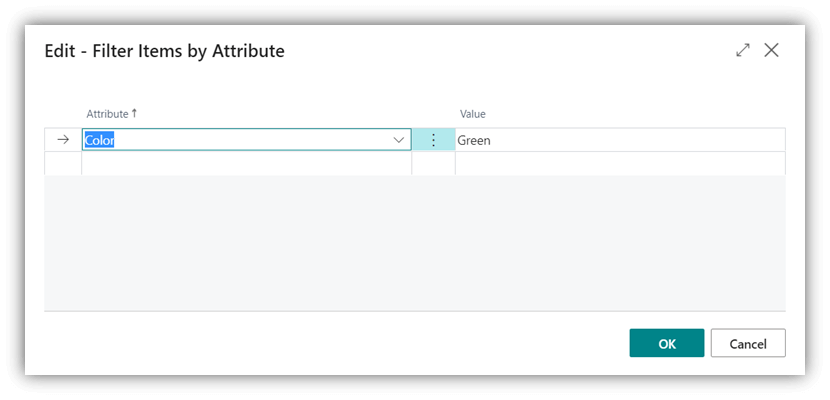- April 7, 2021
- Posted by: Muhammad Rameez
- Category: Dynamics 365 Business Central, Item Master Management
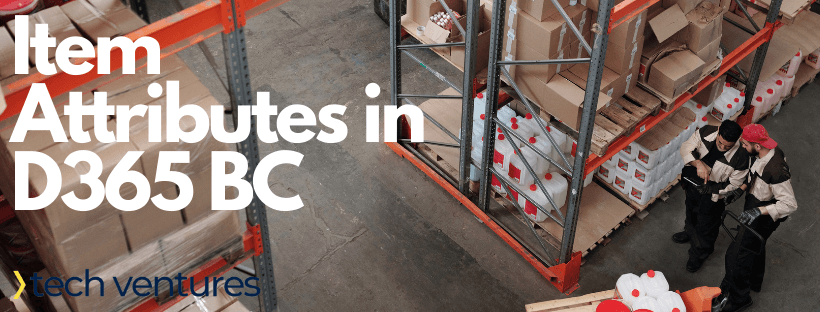
Today buying decisions are very specific and customers want to buy a specific item with specific attributes. Item Attributes Dynamics 365 Business Central define the characteristics of an item that help customers to make their buying decisions easier. You can create and assign multiple item attributes to an item, if you are going to define item attributes in business central then it will also help you in the filtering of items. In business central, you can directly assign item attributes to an item and if you are using item category then you can assign item attributes to the item categories.
- First, we will create item attributes with their values.
- Second, we will assign item attributes to the item.
- Third, we will assign item attributes to item categories.
- Fourth, we will assign an item image.
- Fifth, we will check how to filtering item by item attributes.
Item Attributes Creation in Dynamics 365 Business Central
To create item attributes, you need to follow the below steps.
- Click the search button and search for item attributes then select the related link.
- On the item attributes page select +NEW.
- After opening the new page enter the name of the attribute and select attribute type. Below are the types of attributes.
- Option: If you select option in type then the defined options will be appearing in the drop down and you can select your option according to the item.
- Text: If you select the text then you can define any of the text at the time of assigning Item attribute to the item.
- Integer: If you select integer then you can define integer value in the item attributes.
- Decimal: If you select decimal then you can define values with decimals.
We are selecting Option type in this example.
- To define the values, select Item Attribute Values.
- After opening the Item Attributes page, enter the values.
Assign Item Attributes To item
- Click the search button, enter item and select the related link.
- Open the item that you want to assign item attributes then select attribute action.
- In the item attributes page, Select the lookup in the attribute line, and select the attributes that are already created.
Assign Item Attribute to Item Category
- Click the search button, enter item categories and select related link.
- Select the item category that you want to assign the item attributes and click the Edit button.
- After opening the Item categories page assign the item attributes in the below grid using the lookup button.
- Now item attributes have been assigned to the item category.
How to Filter Item by Attributes
- Open items list.
- Click on Attributes option in the action pan and select Filter by Attributes.
- After opening the page enter attributes and click ok to filtering the item according to attributes.
Microsoft Dynamics 365 Business Central is a cloud based erp that can be implemented easily and in very less time. We at Tech Ventures are a UAE based Microsoft Dynamics 365 Business Central Partner, we expertise in implementing, customizing and providing support related to Microsoft Dynamics 365 Business Central. We implement on cloud or on premise solution for our customer. Our consultants can help you to automate your financials, sales, service, and operations and streamline your business processes, via an all-in-one ERP business management solution.